Data Analysis With Google Suite
Lesson Abstract
Students at Pierce College are often asked to complete work on spreadsheets. Microsoft Office is the tool most often recommended by professors; however, Google Sheets as part of the larger G Suite offers services that can be more helpful to students (especially those studying the sciences). This lesson will show you how to use Google Sheets to do some basic analysis and get you started toward learning more if you would like.
Lesson Objectives/Outcomes
By the end of this lesson, you will be able to do the following:
- Enter data in an organized way in Google Sheets
- Perform statistical analysis including standard deviation, mean, etc.
- Enter formulas in cells so Sheets can do the math for you
- Link a table of your results to a Google Doc for reports/papers
Materials
Google Sheets and Google Docs are both free to use. A Google account is required to log in - if you have a gmail, log in with that. If not, you can create one for free here: I’m an inline-style link Since Google Sheets and Docs are web based, you do not need to download any programs. Just go to Google Docs or Google Sheets. You can access these websites on any browser.
Overview
Data analysis can be done with any spreadsheet software from Microsoft Excel to Open Office Calc. This tutorial focuses on Google Sheets for a few reasons:
- It’s free
- It is web based, so you don’t need a powerful computer to run the software
- Multiple users can access and edit a file at the same time
- All files are automatically saved to the cloud so you can always get to them and you never lose your work
- You can link your data to tables in Google Docs so you can make changes to the Sheet and update the Doc as needed
- Google Sheets helps you along the way by suggesting equations and showing you how to enter variables
Lesson Steps/Components
-
Load Google Sheets and click
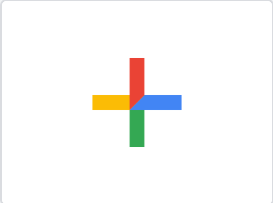
-
Type labels in the top row of your table and data below it. Each row below it should be the data from one trial.
Note - the top row of your table doesn’t have to be row 1 and the first column doesn’t have to be column A. It is ok to have multiple tables in one sheet.
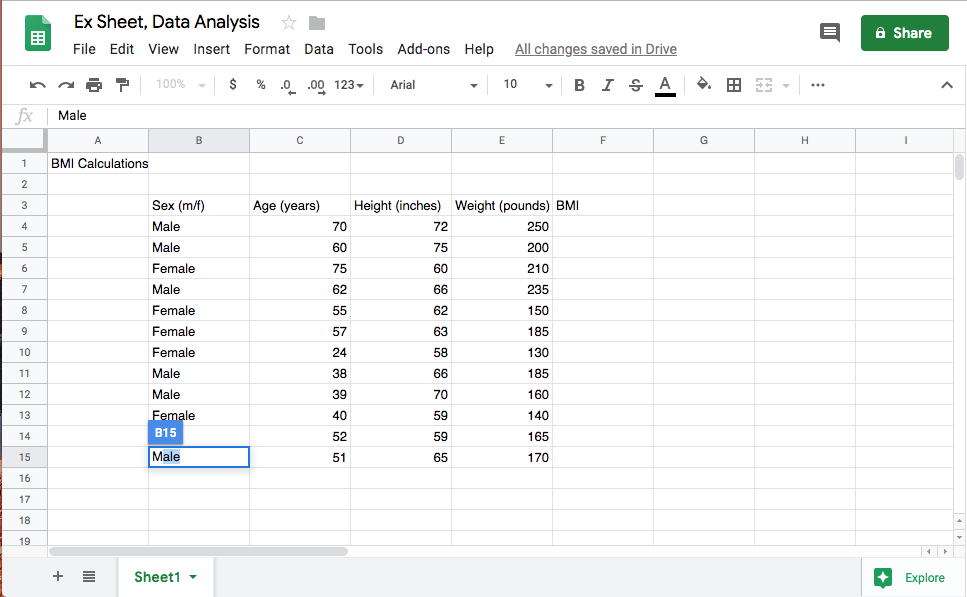
-
Enter the the equation you need to calculate in the last column. Sheets will know it is an equation when you start with ”=”.
Note - you can enter another equation in the next column if you need to calculate more than one value or if you want to make your calculation in multiple steps.
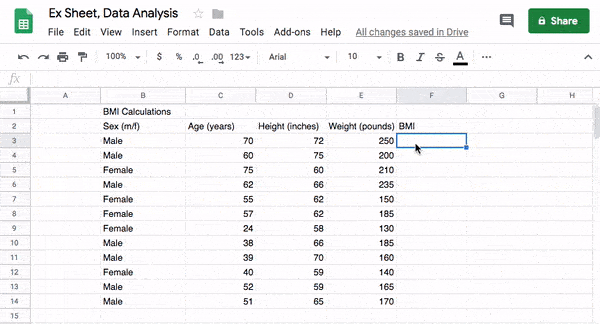
Note - using parentheses in equations is a great way to make sure values are calculated correctly. This is especially helpful with complex equations and also for beginners.
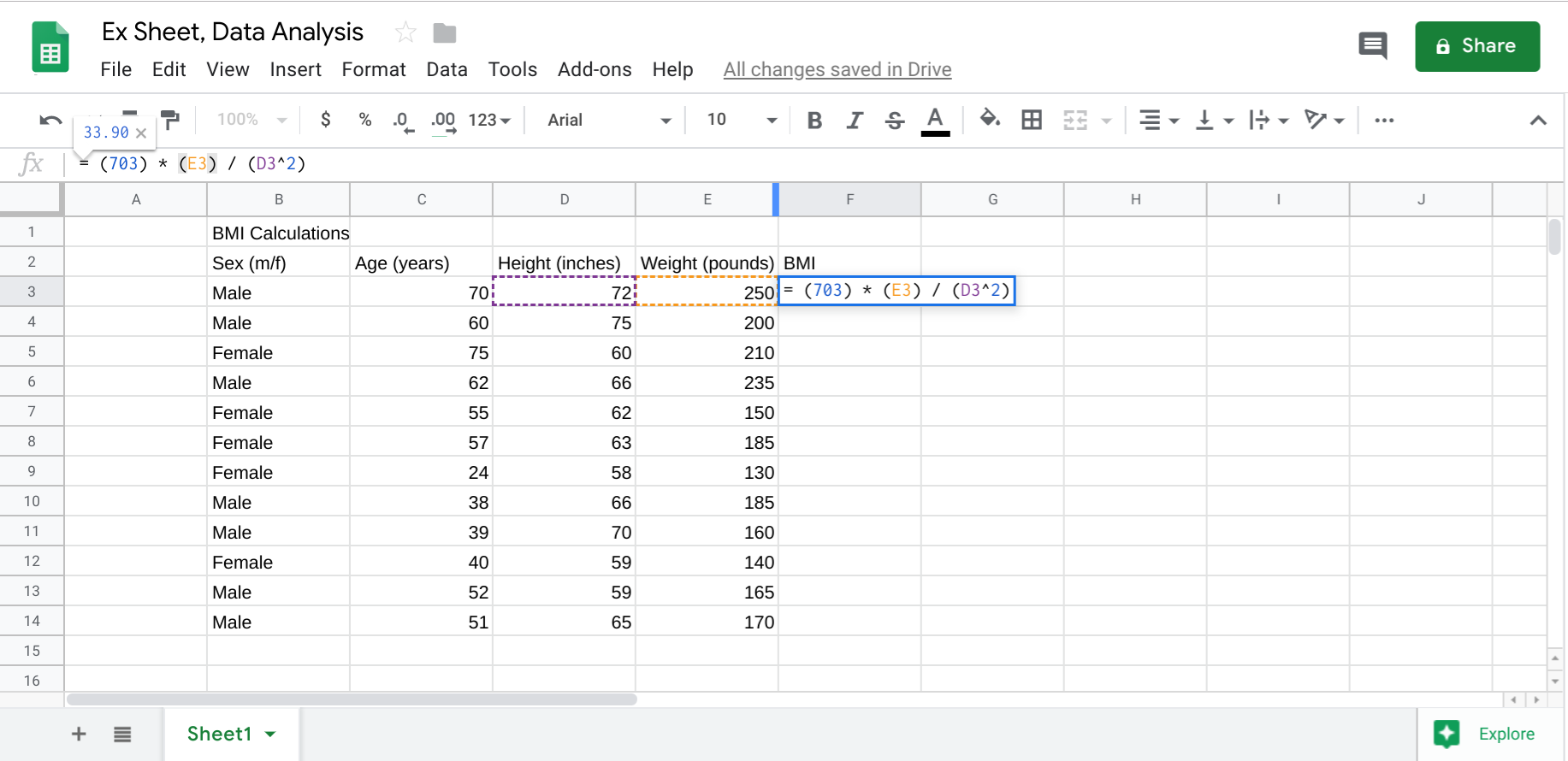
- To calculate the same equation for all rows in the column, click on the cell and then drag the cell’s bottom right corner down to the end of your list.
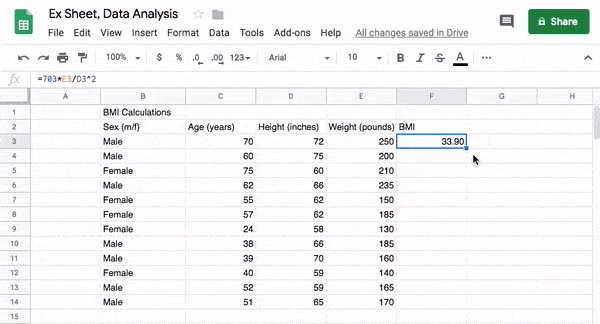
- Assuming you want means, standard deviations, or other statistics for these columns, start by labeling the rows at the left. When you type ‘ = ‘ in the next cell to the right, Sheets will often suggest a formula for you.
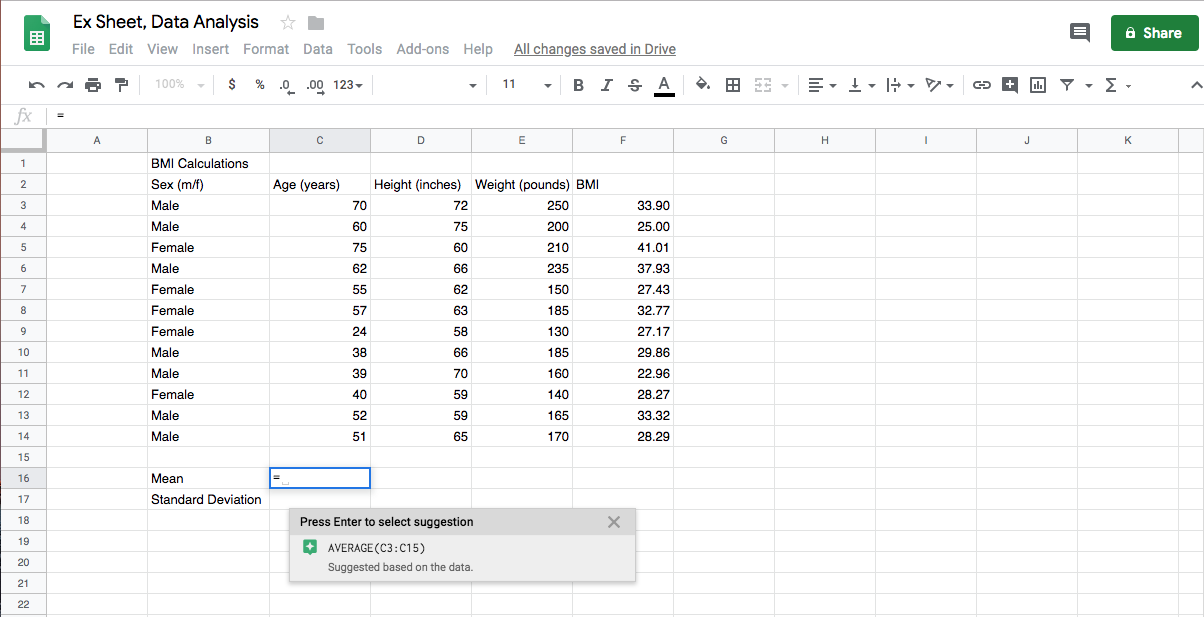
- Sheets will show you what should be in your equation and guess which cells should be included. It is usually correct and will be the same for all statistics in that column.
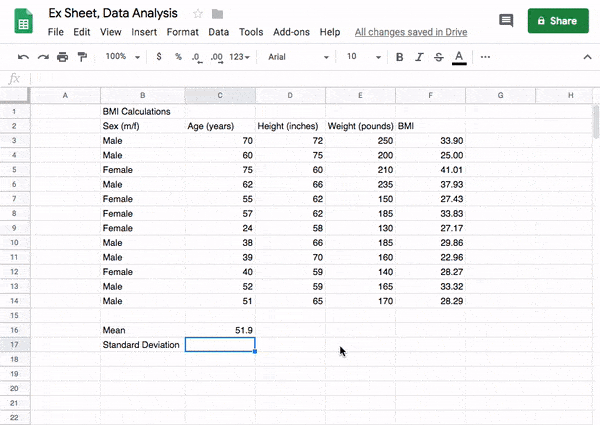
- Use these buttons
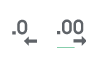 to adjust how many decimal places shown.
to adjust how many decimal places shown.
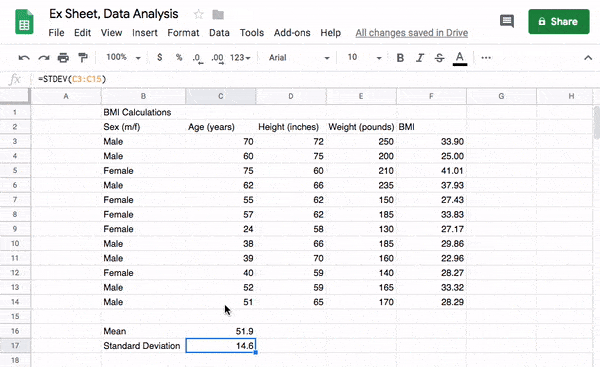
- Once you have equations entered in the first column, highlight all the statistics you have entered. Drag the bottom right corner as far to the right as you want statistics calculated.
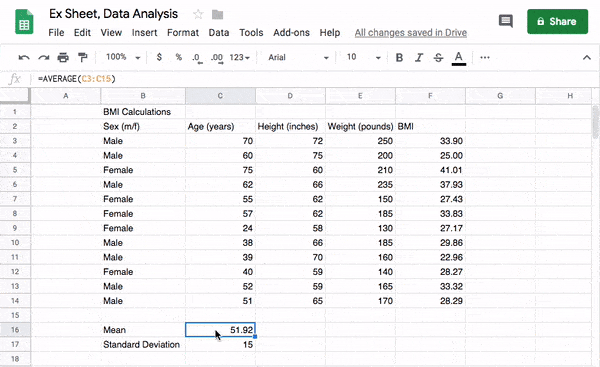
- When you have your table completely filled out, highlight and copy it.
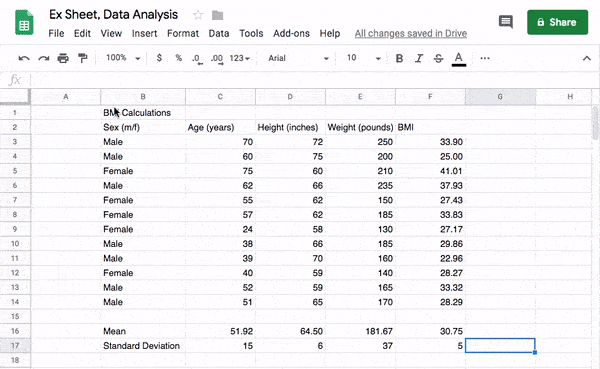
- Now paste it in your Google Doc as a linked table.
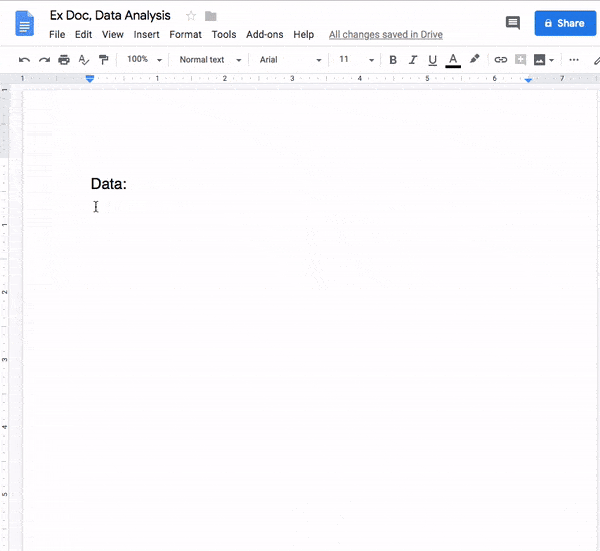
-
After making changes to your sheet, you will see
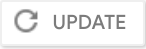 at the top of your table in Docs. Simply click it to update the data.
at the top of your table in Docs. Simply click it to update the data. -
If you need to change the range of your table because you added additional data, find the top left and bottom right corners of your data and change them here:
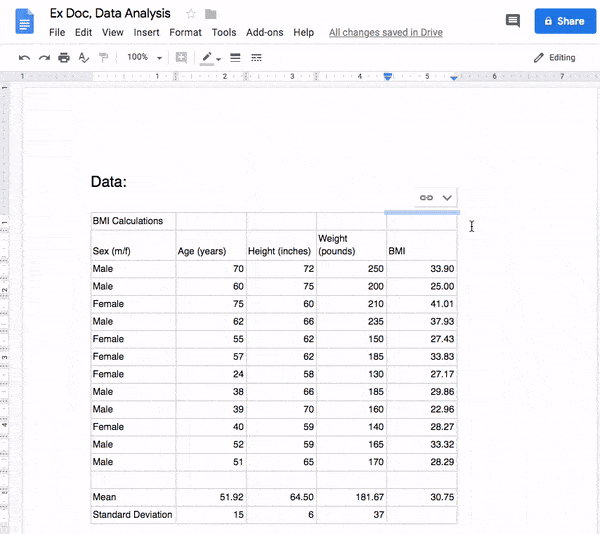
Credits, Further Reading, etc.
Link_to_Video_Resource Referencing a bug by #bugID in your git commit links it to the slip. For example #1.
License: CC-BY
Pages 10 Find a Page… Home Compatibility Development Notes Markdown Cheatsheet Markdown Here Cheatsheet Other Markdown Tools Press, Posts, Reviews, Etc. Reviews Tips and Tricks Troubleshooting Clone this wiki locally