MyPierce Tutorial
MyPierce Tutorial
MyPierce is a portal for Students at Pierce College that allows them to keep track of their status at Pierce. Where a student can go to for advising, scheduling, and registration needs.
Logging In
Students need:
- Student Identification
- Date of Birth for PIN - mm/dd/yy
Advising
On the left side-bar click on the Advising arrow, then click on “Educational Planner”
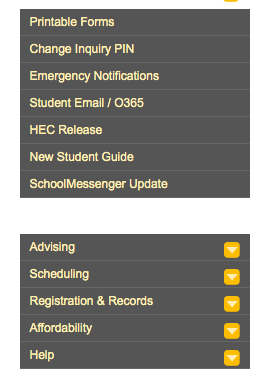
The Educational Planner is a planning tool that allows students and advisors to communicate in forming a academic path.
In the education planner the student can specify what degree they are working towards, specify what year it is for the plan, copy data to a new plan, and send the plan to your advisor.
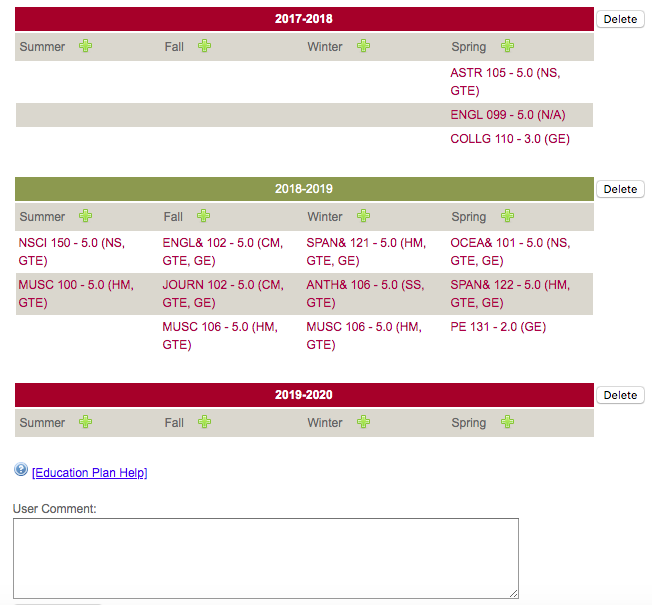
Your plan is sectioned over four years with summer, fall, winter, and spring quarters.
When clicking on the plus symbol icon to the right of the quarter, a new small box will appear, allowing the student to add a class by typing the first few letters of the course title as seen in the eSchedule.
Students can also delete academic year sections.
At the bottom students can also leave comments below “User Comment:” to communicate with their advisor.
Scheduling
On the left side-bar click on Scheduling arrow, then click on “Class Availability by Item Number”.
- Class Availability
The class Availability page allows students to check on specific classes to see if they are open or closed.

Students enter the class number, select the quarter/year, and can then check the availability by clicking on the check availability button.
On the left side-bar under Scheduling click on “eSchedule”, you will then be directed to a new tab for the Class Schedule page.
- eSchedule
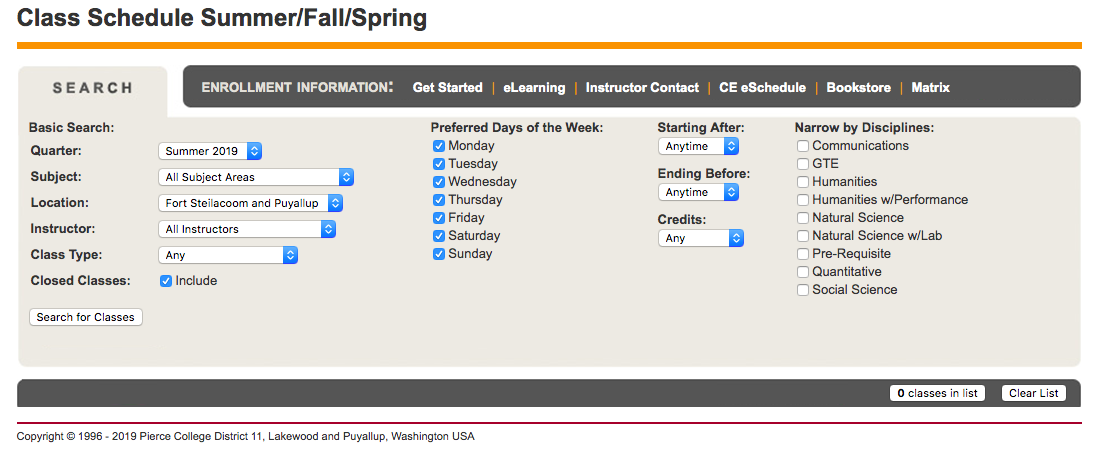
On the eSchedule page students can specify what kind of classes they are looking for. By choosing what subject, days of the week, starting time, and disciplines, students can quickly browse the options they have.
At the top of the page there is also “Enrollment Information” with tabs that might help if any enrollment questions arise.
Registration & Records
On the left side-bar click on Registration & Records, then click on Your “Registration Time”. You will then be directed to the When to Register / Get Your Advisor’s Name page.
- Your Registration Time
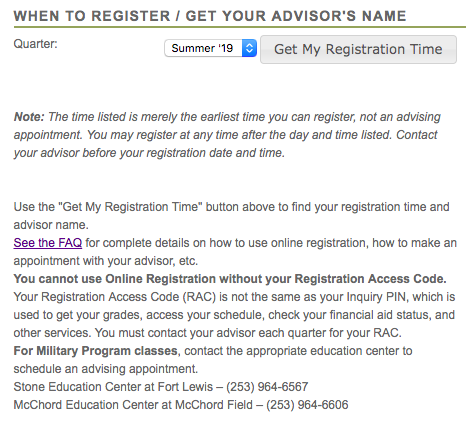
At the top of the page to the right of “Quarter:” there is a tab for specifying which quarter and year the student needs to get there registration time for.
Then the student can click on “Get My Registration Time”.
On the left side-bar under Registration & Records, click on “Register for, Add, or Drop Classes”.
- Register for / add / drop
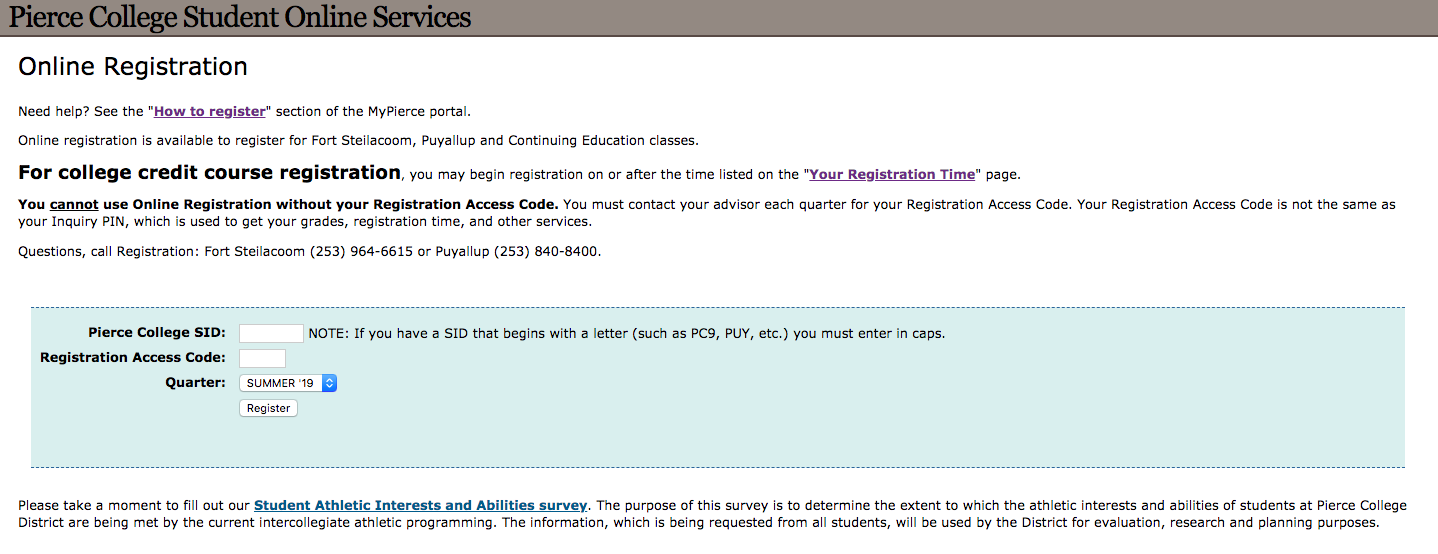
Students need: Pierce College Student ID, Registration Access Code, and to specify which quarter they are registering for.
This page allows students to take care of all their registration needs online. This includes registering, adding, and dropping classes.