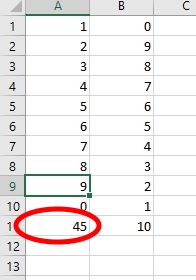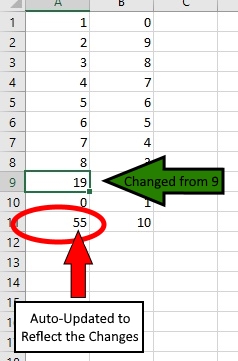Basics of Using Excel AutoSum Feature
Lesson Abstract
This tutorial is designed so that users can use the AutoSum feature included in Microsoft Excel. Also, this tutorial assumes that the user knows what a “cell” is in Excel. AutoSum can add the contents of multiple cells together, count the number of cells selected, find the average or the min/max of a group of numbers, and many other features. It will also auto-update the contents of the cell selected for the AutoSum.
Lesson Objectives/Outcomes
- Students will be able to use AutoSum to add contents of cells together.
- Students will be able to use AutoSum to count the number of cells in a selection.
- Students will be able to use AutoSum to find the average of a selection of numbers.
- Students will be able to use AutoSum to find the minimum of a selection of numbers.
- Students will be able to use AutoSum to find the maximum of a selection of numbers.
Materials
- Internet access
- Device with access to Microsoft Excel (2013, 2016, 365, etc.) (Subscription or Public Use)
Overview
Microsoft Excel is a program that creates spreadsheets and organizes various inputted data. For college, Excel can be useful for laying out data on a spreadsheet to gather ideas, or to work with numbers. Since Excel can work well with numbers it is useful for math classes so that basic functions can be done on a bigger visual than a calculator.
Lesson Steps/Components
Open Microsoft Excel
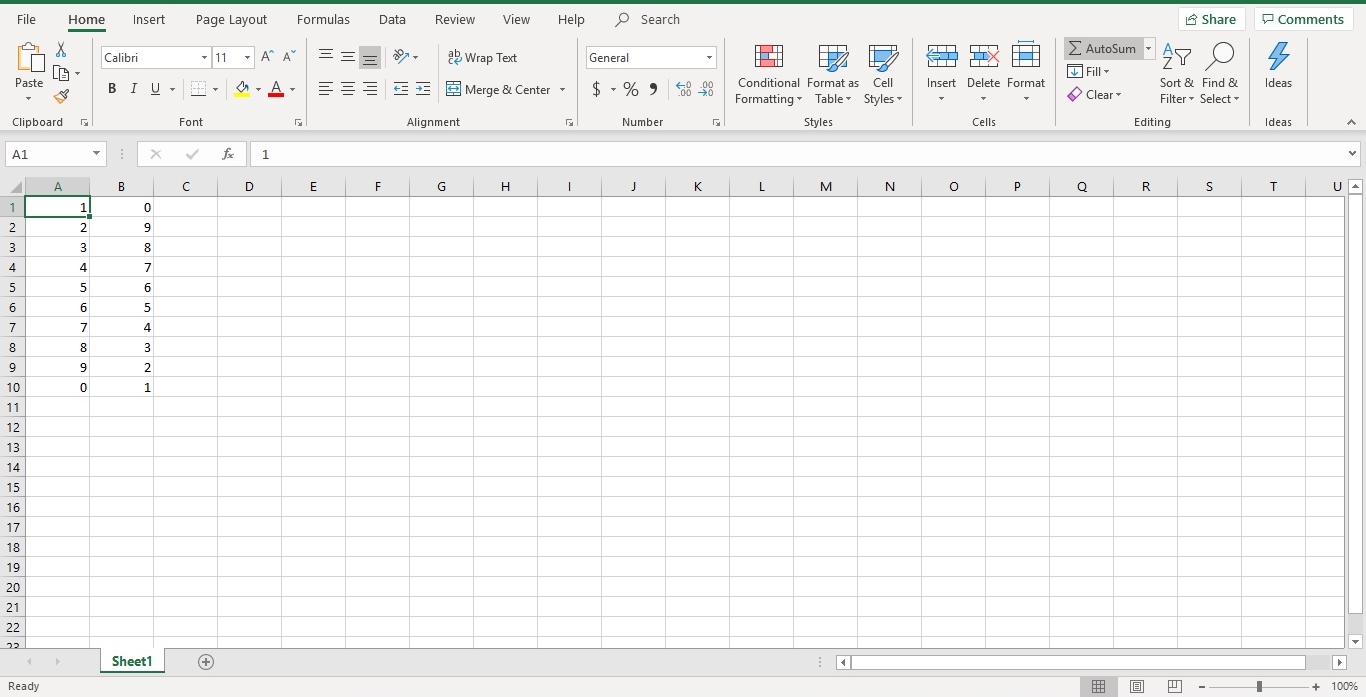
Add Contents of Cells
- Highlight the column of cells that you want to add together the contents of.
- On the “tool ribbon” (the area with all of the editing options), make sure you are in the “Home” tab.
- There is an “Editing” section to the far right of the Home tab. In it, you can find the AutoSum button.
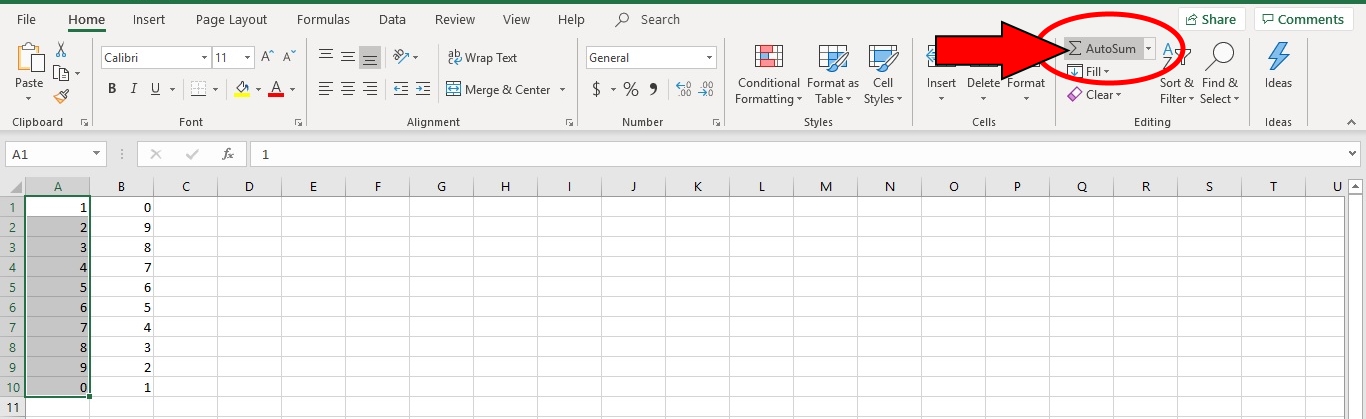
- Click the dropdown arrow next to it and select “Sum”.
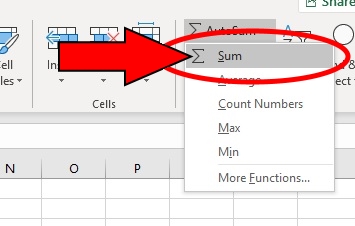
- The sum of the selected cells will appear in a new cell below the selection.
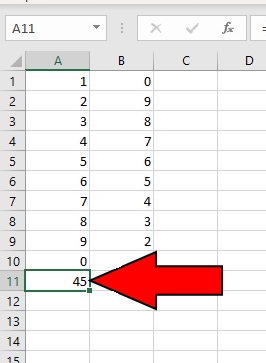
Count the Number of Cells
- Highlight the column of cells that you want to count up.
- Click the dropdown arrow next to the AutoSum button and select “Count Numbers”.
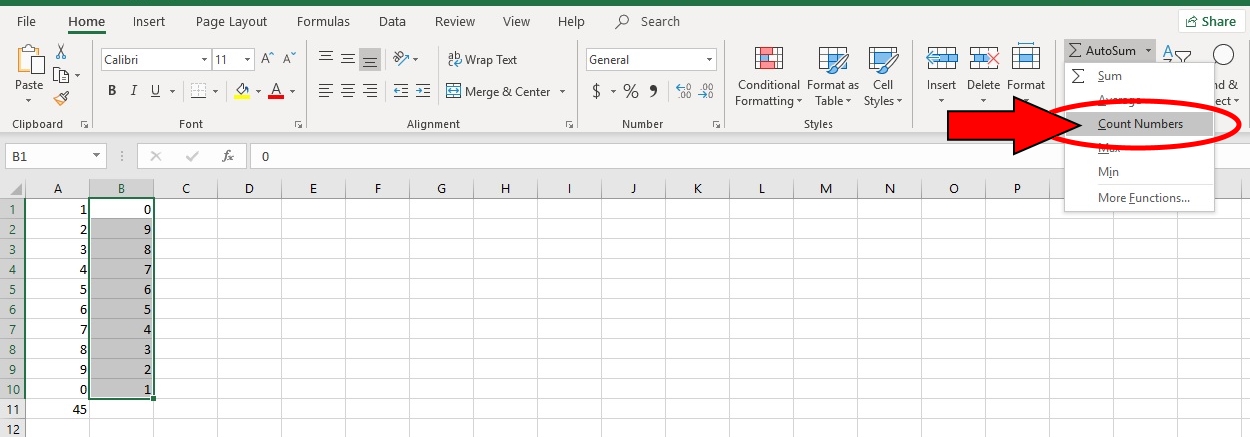
- The count will appear in a new cell below the selected cells.
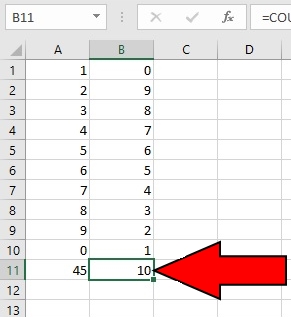
Find the Average of the Contents of a Selection
- Highlight the column of cells that you want to find the average of.
- Click the dropdown arrow next to the AutoSum button and select “Average”.
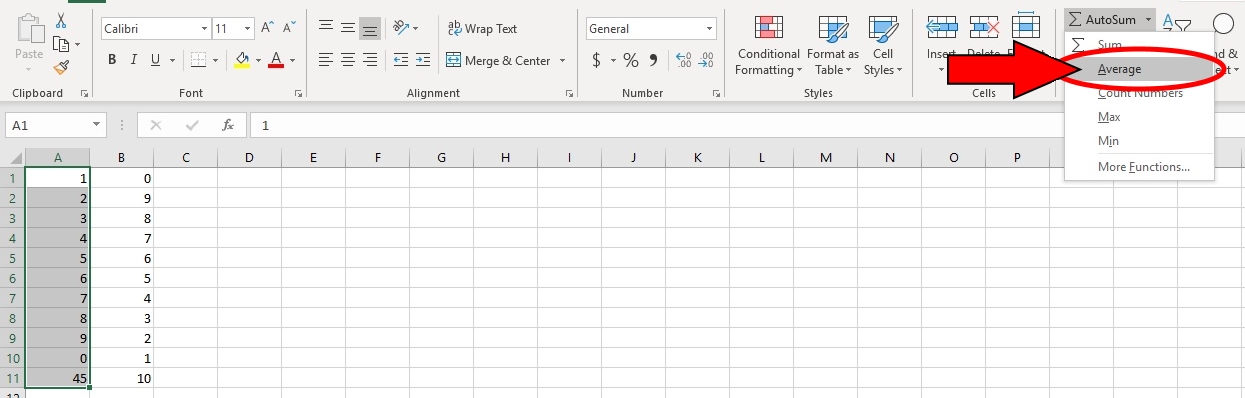
- Below the selected cells will be a new cell with the average of the contents in the selection.
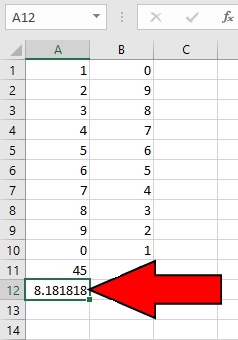
Find the Minimum of the Contents of a Selection
- Highlight the column of cells that you want to find the minimum of.
- Click the dropdown arrow next to the AutoSum button and select “Min”.
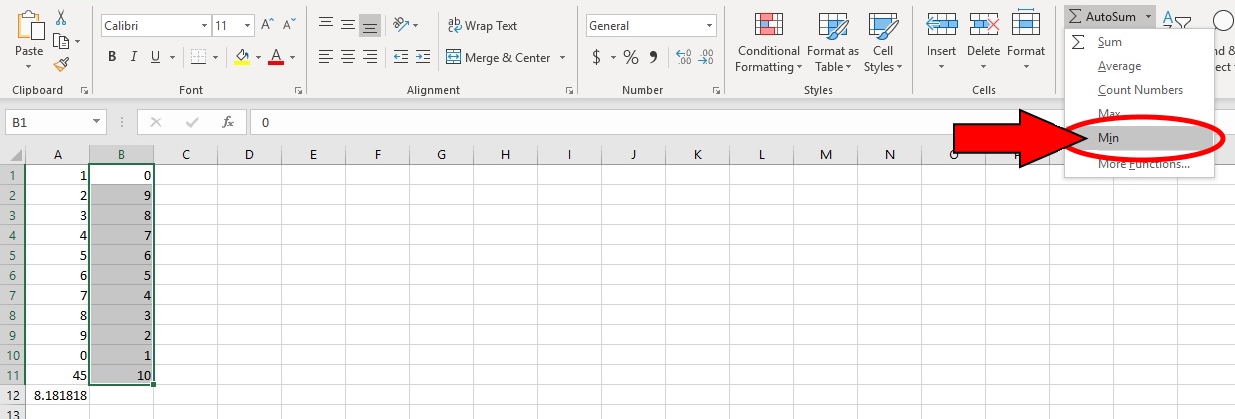
- The minimum will be below the selection in a new cell.
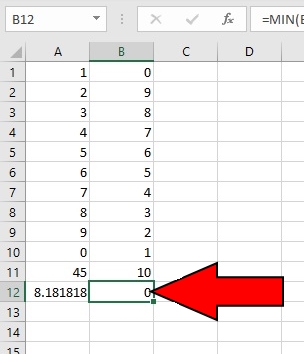
Find the Maximum of the Contents of a Selection
- Highlight the column of cells that you want to find the maximum of.
- Click the dropdown arrow next to the AutoSum button and select “Max”.
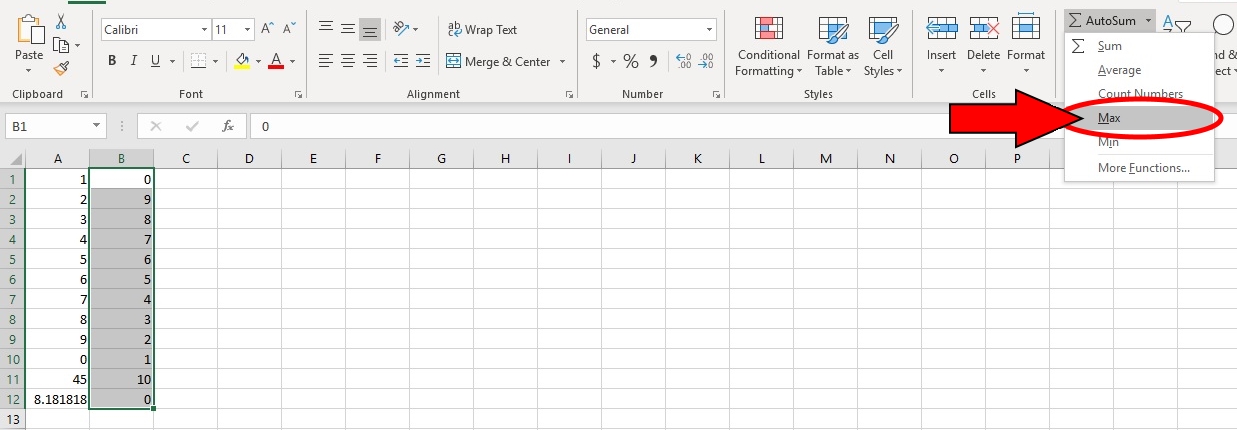
- Again, the maximum of the contents will be in its own cell below the selection.
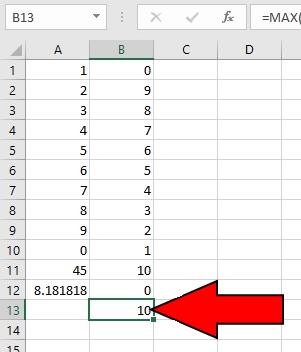
Extra Information
- If multiple columns are highlighted, then there will be two different results that appear beneath the columns. For example, if both of columns in the picture are highlighted, and the Max AutoSum feature is used, each column will have a different number beneath them. It took the Max of each column instead of the whole selection.
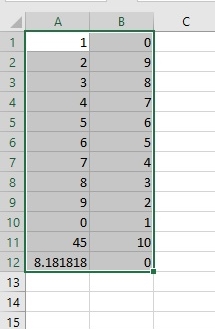
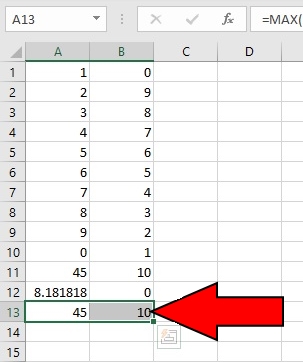
- If a single row is selected instead of a column, then the results will appear to the right of the selection instead of below it.
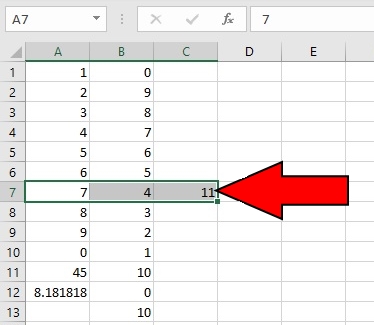
- If two rows are highlighted, they will be treated as columns and the results will appear beneath the selection.
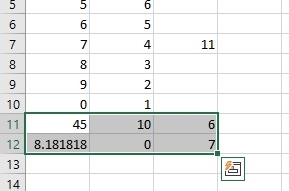
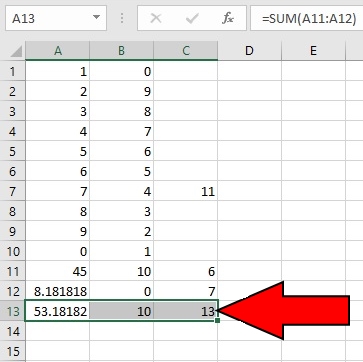
- The cells that are made by the AutoSum feature will auto-update. Meaning that if some information is changed in the original selection, the results cell will update to reflect those changes.